More languages
More actions
(added a TON to the tutorial. It's probably 50-60% finished now) Tag: Visual edit |
mNo edit summary Tag: Visual edit |
||
| Line 265: | Line 265: | ||
|<code>* list</code> | |<code>* list</code> | ||
|} | |} | ||
<references /> | |||
Revision as of 21:36, 25 May 2023
The point of this page is to teach new editors how to edit on ProleWiki technically, if they're not familiar with MediaWiki.
Every editor is free to add to this page!
First: read our editorial guidelines
Please read our Editorial guidelines before you start editing, which will help you catch up on our writing patterns quickly. As much as possible, we like to harmonize the feel of our pages so that they look uniform instead of taking on the style of each individual editor, and our guidelines help with that.
Creating a page
You cannot create pages until you earn the Trusted role. For more information, refer to the Editor Onboarding page.

Creating a page on MediaWiki is a bit of a pain. The easiest way is to search for your page.
Simply click on the magnifying glass icon in the top-left corner, and type in the name you want to give your page. If it doesn't exist, you will be taken to the search results page where you should see something like this (see screenshot on the right).
You can then simply click on the red link beneath the search box to be taken to the editor and create your page. Your page will not be created (published) until you type something in the editor and hit "Save changes" (top-right corner).
Remember that ProleWiki is case-sensitive! This means Fidel Castro is a different page from Fidel castro! (Only the C in Castro changed!)
Our convention is normally sentence case. Please refer to the Editorial guidelines.
Editing a page
To start editing a page, head on over to its URL and then click on the blue "Edit" button in the top right corner. If you don't see the button, there may be two reasons:
- The page is protected against edits (this is the case for official ProleWiki pages)
- You are not logged in
Once you click on the button, you will be taken to the visual editor, which is a WYSIWYG editor (what you see is what you get): it works much like Google Docs or any other text software you use, complete with shortcuts.
Note that ProleWiki does not save drafts. If you don't save your edits before closing the editor, they are completely gone with no way to recover them!
Formatting your text
At the top of the page in the visual editor, you should see the word Paragraph. This is the style that is currently being used to whatever you are typing. If you click on that word, it will open a submenu with several other styles you can use, much like in Google Docs or Word.
To use a style, simply place your cursor anywhere in the paragraph you want to style (styles apply to entire paragraphs and not single words), and click on the style you want to use. It will then apply it and you should see the change happen in real time in the editor.
Using headings correctly
You can use headings with Ctrl+2 up to Ctrl+6, going from a Heading to a sub-heading of fifth importance. Note that Ctrl+1 will use the Page Title style, which will style your paragraph exactly like the page title. We never use that one and have no idea what the use of it is.
Regardless, when editing you should use headings as much as possible. However, keep in mind there should not be any reason to go beyond sub-heading 2 in most cases. That is to say, just because you have 5 headings at your disposal, doesn't mean you need to use all of them.
Headings follow a hierarchy, which you can see on this page itself for example. You should start a chapter with a Heading (Ctrl+2), then add a sub-heading 1 in it (Ctrl+3). Sub-headings 2 are nested inside sub-headings 1, etc. Or in other words, a Sub-heading 3 never comes above a sub-heading 2.
Of course, you separate whole sections (or chapters) with the main heading (ctrl+2).
Adding sources
Comrade! Please source your edits as much as possible. There is no such thing as too many sources!
To add a source using the visual editor, you first need to place your cursor where you want the source to appear. It will look like this.[1]
Then, open the "Cite" menu at the top of the screen and select one of our templates: usually Book or scientific article or Website or newspaper article.
Click on the appropriate template and it will open a box asking you to fill in some data such as year of publication, author, title, etc. You don't have to fill everything in the box, but you should still fill out as much as possible of the template. Once you're done, click Insert in the top right corner.
While you will see the little blue [1] mention, you won't see your reference at the end of your page if you are adding the first citation. That is because you still need to insert the Reference list. To do that, click on Insert in the top menu, then on "More" (with an arrow pointing down) in the menu that opens, and then on References List (preceded by a book icon).
Finally, you need to add a Heading (Ctrl+2) and name it References, right above the list you just added (MediaWiki doesn't do it by default).
If you did everything correctly, it should look like on this page: Fidel Castro. Note that per our Editorial Guidelines, references go at the very end of a page.
Reusing a source
Sometimes, you might need to reuse a source on a page. You can simply do that by clicking Cite -> Re-use. This will then bring up a box with all the sources added so far, and you can simply click on the source you want to reuse.
Adding notes
Notes work much like References technically, and in fact are considered references. To add them, you would add the Cite -> Basic (Ctrl+Shift+K) template. Type in your note in the box and then write "note" in the "Use this group" option. It will look like this:[note 1]
To make notes appear, you would then have to add a References list (on top of the actual references list that exists). Select it, click edit, and then add the "note" group into it. Then you need to add a heading called Notes above the list. In terms of page structure, Notes should be the second-last heading, with References being the last heading on the page.
We don't use notes a lot (it's preferable to add a source or internal link, i.e. bluelink), but they can be useful in some cases.
Using templates
Adding and filling an infobox
Writing the edit summary
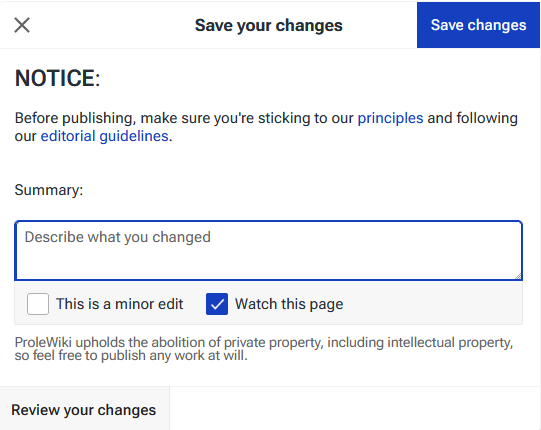
Once you're done with your edit and click "Save changes", you will get to fill the edit summary. You can see how it looks on the right.
When editing the summary, you have three things to look at:
- Writing the summary itself
- Checking the "minor edit" box
- Checking the "watch this page" box.
In the summary, you should be concise but exhaustive. Briefly explain all the changes you brought to the page in a way that will help other editors see what you edited at a glance.
You can check the minor edit box if you want; there's no hard rule about this, but generally we reserve the minor edit mention for maintenance work: fixing typos and grammar, mostly.
Finally, you can choose to start watching this page. Refer to the Watchlist in this guide.
To unwatch a page, you can open your user profile on the bottom left of the screen and click on "Watchlist".
Creating an Essay
Understanding namespaces
Namespaces are a particularity of MediaWiki, but they're not difficult to understand.
We talked about the Special:RecentChanges page just earlier. The colon (:) character indicates that Special is a namespace. After the colon is the page name.
On ProleWiki, we use the ProleWiki: namespace for everything that is official or related to the wiki itself. We also have the Essay: namespace, as you might have guessed, and finally we'll look at the Library: namespace in the next section.
Namespaces help us pre-categorize pages correctly. They also let you know what a page is about or related to at a glance.
Creating the Essay itself
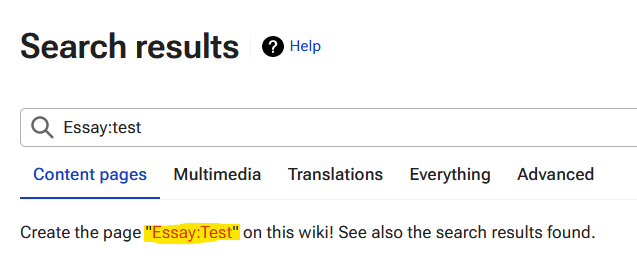
To create an essay, you would then have to add the Essay: namespace to a page.
But how do you "add" a namespace? Well, you have to create your page (like you would create a normal article) and add the namespace yourself, like on the image on the right. Then click on the red link, which is highlighted in the screenshot.
Once again don't forget ProleWiki is case-sensitive! Don't forget to type in Essay and not essay (although normally, the software should automatically capitalise the first letter of a new page).
Writing your essay
Rules of writing
Essays are very free-form and almost everything is allowed (the only rule of thumb is don't write anything that would damage ProleWiki). Unlike articles, you can write an essay about whatever you like in any way, shape or form you like! They are your essays and nobody else will edit them.
Adding your essay to the Essays section
Finally, once your essay is written and published, you need to add it to the Essays section. It's a bit of an involved process, but once you get the hang of it, you'll be able to do it in no time.
First, edit the List of works section. We add author names in Alphabetical order (A-Z), so scroll down to where your row would appear in the table.
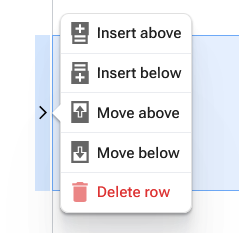
Click on the row above where yours would be (if your name is Cwal, for example, then you would add your row under CriticalResist, as Cw is after Cr in alphabetical order) and then click on the small arrow that appears (refer to the image on the right).
Then, left click on "Insert below" to add a new row.
Double click on the new row to start writing in it. First, add your username in the first column. Then select your username in its entirety, and press Ctrl+K on your keyboard to open the link box. Link your username to your page; you can simply type Comrade: followed by the first letters of your username and it should find it automatically.
Press enter to confirm the link.
Double click on the second column and add a bullet list. You will find it at the top of the visual editor, between "Cite" and "Insert". You should also be able to type in an asterisk (*) and press space, it should format automatically to a bullet list.
Type in the name of your essay (preferably in italics) in that bullet list. Then link to it by selecting your essay's title, hitting ctrl+k, and typing Essay:your essay name. The box should find it automatically but if it doesn't, you can also paste the entire URL in the box.
Finally, save your changes on the page and you're done!
Adding works to the Library
Adding works to the library works much like adding an essay. You have to search for the namespace followed by the title of the book (example: Library:Value, price and profit) and then, once you've added the book in its own page and saved your edits, go to the Library page and edit it.
In the library page, you should then add the author (if they are not already in there) in the correct category (Complementary works or Non-socialist works. We also have a section for Transcripts and Interviews if you are adding that. Do not add authors to our Main Works, it's a special section). Authors are not ordered in any way, so feel free to add an author at the end of the list.
Then add the work under the author. Much like essays, you would simply type the name of the work, then select it entirely and hit Ctrl+K to bring up the link box. Paste the whole URL to the book, and hit enter to save the link.
You don't have to add a whole book at once! You can definitely do it bit by bit.
Adding chapters (subpages)
One thing we do sometimes with especially large books, such as Capital, is to separate chapters into their own page. This looks something like Library:Capital, vol. I/The production of absolute surplus-value. The slash symbol / denotes a subpage, i.e. a page inside a page (The production of absolute surplus-value is located inside Capital, vol. I).
To add a subpage is exactly like creating a new page. However, the easiest way for those is to go to the main page, e.g. Library:Capital, vol. I, and then add
/The_production_of_absolute_surplus-value
To the URL itself in your browser. Note that spaces should be replaced by underscore _ characters.
Adding a table of contents
With subpages comes a table of contents. This uses the CITOC template (see Using templates in this guide).
(more to be added in this section soon)
Uploading and using images
Note: you will not be able to upload images until you receive the Trusted role. Refer to Editor onboarding page for more information.
There are two ways to upload images.
Method 1: from the Upload page
There is a page to Upload your files from.
Select a file from your computer in the Source filename field.
The destination filename is what its name will look like on ProleWiki. It will automatically fill that field based on your filename.
The summary is a brief explanation of what your image depicts or what the document you upload is.
Once you have uploaded your image, follow Method 2 to know how to include it in a page.
Method 2: from the visual editor
This is the easiest method as in most cases, you are probably uploading a picture as you are editing a
From the visual editor, click on Insert in the top menu, and then pick the first option: Images and media.
A box will open and show your latest uploads. If you've used method 1, this is how you would find the image you uploaded and insert it in the page: just click on it, then click on Use this image in the top-right corner of the box. You will then be taken to a third screen to write a caption and provide alt text. You should always fill in alt text for our handicapped comrades.
If you need to upload the image first, then once you open the Images and media box, click on the Upload tab near the top of that window. You will be able to select a file from your device. Then, click on "This is a product of human labour" (for the story, we can't get rid of this disclaimer which by default says "I confirm I have the rights to use this image"). You will then be taken through the same process outlined in the last paragraph where you get to fill your image's info.
The caption is important as it shows under the picture and helps explain what exactly the picture is. If you upload a data graph, for example, it's good practice to provide a caption to explain what the graph shows.
Best practices (please follow)
Please remember that we need to be accessible to people with disabilities and other impairments. For that reason, please name your file with a clear, accurate name (and not asbjsfjbgfabrhb_final_final.jpeg) that represents the document. This will be used as its alt text in the file page.
You don't have to fill the summary as we don't use it (although it's good practice to write what the picture is about e.g. what it depicts, in a concise manner) but please caption your pictures once you add them to a page! Please also fill the alt text when you add a picture to a page: you can simply copy the caption and paste it in the alt text field.
Formatting a picture in the editor
Once you've added your picture as you are editing a page, you can format it a little bit.
In the visual editor, by selecting and dragging the bottom-left corner of the picture, you can change its size.
By clicking on the picture and selecting the Edit tab, you can format it a little bit more: align it left, centre, or right (right is selected by default), wrapping text around it, and selecting how the image displays (thumbnail is selected by default). If you change the format to Frameless for example, you can align a picture in the centre of the page between two paragraphs:
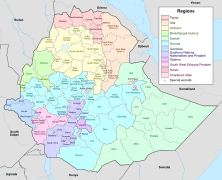
Finally, you can also drag your image somewhere else in the article by simply dragging and dropping it around. A line will appear between paragraphs to show you where the top of your image will align. Does it sound confusing? Don't worry, the first time you do it, you'll get it right away.
Please note that we normally keep default alignment in pictures as per our conventions (thumbnail, aligned right, text wrapping on). You can change this alignment as you please in Essays, but not in articles.
An overview of special pages
Special pages can be found here: Special:SpecialPages. They are not related to the wiki itself but rather to its maintenance and administration.
We quickly go through some special pages in this section which you might find interesting in your work as an editor.
The Hub
We created a Hub page for editors to talk with each other and to send announcements from the administration. Feel free to use it if you have a question that affects the whole Wiki.
Sandbox page
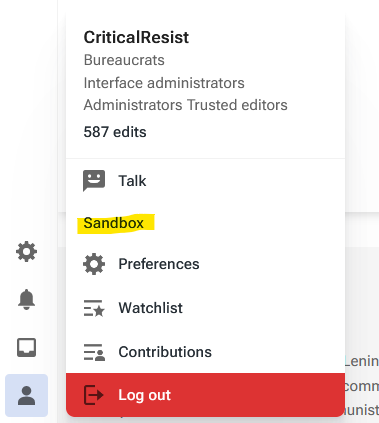
Your sandbox page is a special page that is used to try out anything you want. Most editors like to use it to save drafts they are working on until they're ready to be published into an actual page, since MediaWiki doesn't save draft pages.
To get to your sandbox, the easiest way is by opening your profile on the bottom left and clicking "Sandbox" (as per the picture on the right).
Use that page as you like; you can edit it however you want (to try out templates, formatting, or save your drafts) without impacting the rest of the site if you mess up something.
Recent Changes
Recent changes is the page you might spend most of your time on. It quickly shows the, well, recent changes that took place on the wiki. It's useful to keep up to date with the happenings of the wiki.
Watchlist
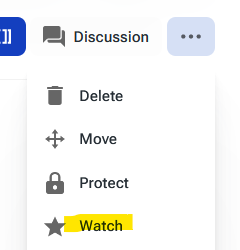
You can place any page on the wiki (literally any page) into your watchlist. Your watchlist can then be accessed here: Special:Watchlist (or from the account icon in the bottom left, under sandbox). From that page, you can also remove any watched page.
Your watchlist will send you a notification (also in the bottom left, the inbox icon) any time an edit is made to a page you are watching. It will also put its name in bold in the Recent Changes page.
To start watching a page, go to any page you want, click the three small dots in the upper-right corner, and then click Watch (with the star icon).
Wanted pages
Wanted pages are interesting to know about. They are pages that are linked in other pages but do not exist yet (the X links mention in parentheses). Hence it is wanted because clearly it's being linked to a lot.
These are worthwhile pages to create and fill up, and wanted pages are always a good place to come back to if you're looking for inspiration or don't know what to write about.
Tip: if you are not a Trusted editor yet, you can ask other editors to create a page for you! Either in the Hub or on the Discord is fine.
Shortcut reference
Here are all the shortcuts you can use when editing with the Visual Editor (in progress):
| Shortcut | Effect | Original Editor shortcode |
|---|---|---|
| Ctrl+b | bold | '''bold'''
|
| Ctrl+i | italics | ''italics''
|
| ctrl+k | link | [[Link | Display text]]
|
| ctrl+2
ctrl+3 ... ctrl+6 |
Heading,
Subheading 1, Subheading 2, etc. |
= Heading === Subheading 2 ===== Subheading 3 ===etc.
|
| * |
|
* list
|
Cite error: <ref> tags exist for a group named "note", but no corresponding <references group="note"/> tag was found
